Doors Tab
In the doors tab you can:
- Add a complete entrance (frame and leaf). These are pre-configured shortcuts to selected door frames and door leafs.
- Separately add a door frame and door leaf
Adding a Complete Entrance#
- Click
Add Entranceon the left side of the doors tab. - Specify the panel where you want to place your door.
- Click
Add Entranceon the right side of the doors tab. - Choose the entrance you want to use from the pop-up window (in this window you can also edit or change the frame or leaf used in the entrance shortcut).
- Click the
Selectbutton at the bottom right of the pop-up window. Now your drawing will be updated with the new entrance.
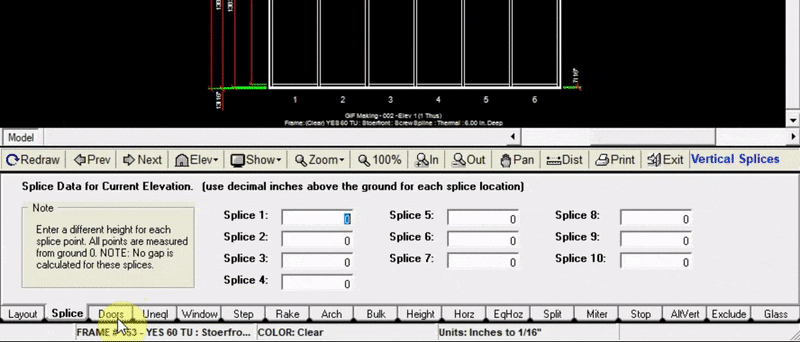
Adding a Door Frame#
To add a door frame without a door leaf:
- Click
Add Entranceon the left side of the doors tab. - Specify the panel where you want to place your door frame.
- Click
Add Door Frame. - Select the door frame you will use from the pop-up window.
- Click
Selectat the bottom right of the pop-up window. Now your drawing will be updated with the new door frame.
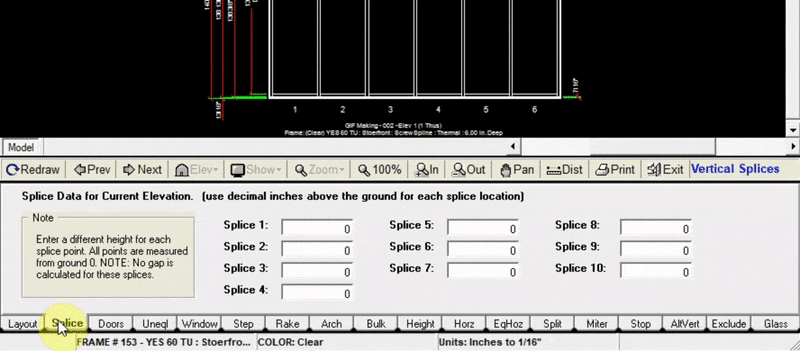
note
make sure to select a door frame that matches the profile of your elevation frame.
Adding a Door Leaf#
To add a door leaf after you’ve added a door frame
- Input the panel number containing the door frame, then click
Add Door Leaf. - Select a door leaf from the pop-up window.
- Click
Selectat the bottom right of the pop-up window. Now your drawing will be updated with the new door leaf.